반응형
반응형






엑셀은 사무업무를 보기 위해 반드시 필요한 프로그램 중 하나입니다. 실제로 취업을 위해서도 엑셀 공부를 많이 하죠. 하지만 이 프로그램을 엑셀 틀고정 없이 사용할 경우, 놓치는 항목도 많고 불편할 때가 있어서 저는 엑셀 틀고정을 필수로 하곤 합니다. 오늘은 엑셀 틀고정 하는 방법을 설명해 드리도록 할게요.



우선 엑셀에 들어가서 틀고정을 하고 싶은 부분을 선택해 주세요. 엑셀 틀고정 원하는 부분을 선택했다면 맨 위에 있는 메뉴 중 틀 고정이라는 부분을 눌러줍니다. 그 뒤에 아래 틀고정을 클릭하면 간단하게 문제를 해결할 수 있어요. 엑셀 틀고정 완료한 후에 다시 스크롤을 내려보면 움직이지 않고 고정이 되어있는 걸 확인할 수 있습니다.



단축키로 간편하게 틀고정을 사용하는 방법도 있어요. 고정하고 싶은 부분의 중심에다가 마우스 커서를 놓은 상태로 Alt + W + F + F 해당 키를 차례대로 하나씩 눌러줍니다. 이때, 단축키로 진행할 때에는 커서를 중심으로 상단과 좌측이 고정되니 커서의 위치를 잘 정해야 합니다. 만약 이 상태로 사용하다가 엑셀 틀고정이 불편한 경우에는 다시 위에서 메뉴 - 보기 눌러주신 후 틀고정 취소를 선택하시면 돼요.



틀고정을 해제하는 단축키 역시 Alt + W + F + F 를 똑같이 눌러주면 됩니다. 이미 틀고정이 되어있던 문서라면 이렇게 해제하고 사용해주면 되죠. 엑셀 틀고정을 하고 사용해주면 필요로 하는 데이터를 통해 다른 항목을 비교할 수도 있고 많은 양의 데이터를 보면서 편리하게 사용도 가능합니다.



이렇게 편리한 부분이 있는 기능이라 사무업무를 하시는 분들이라면 필수로 알아두시는 게 좋겠죠. 종종 틀고정이라는 표현 대신 셀고정이라는 명칭을 쓰기도 하니 참고하세요. 엑셀이라는 프로그램 자체가 어려운 부분이 많게 느껴지지만, 이렇게 하나씩 알고난 뒤에는 사실 그렇게까지 어려운 프로그램이 아니라는 걸 알게됩니다.

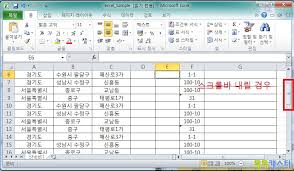
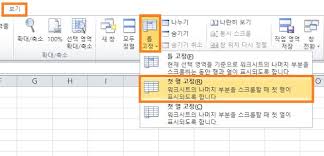
또한 다량의 데이터를 분석할 때에 모니터 화면 안에 내용들이 보기 불편하다면 이 방법으로 사용하는 걸 추천드려요. 오늘은 이렇게 여러 용도로 쓰이는 엑셀을 틀고정 하는 방법에 대해 알아보았습니다. 필요로 하는 데이터를 딱 선택하여 화면 이동과는 상관없게 계속 확인이 가능하니 미리 알아두시면 편리한 기능입니다.

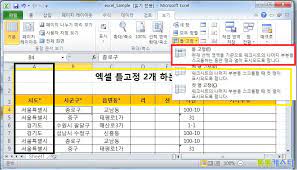
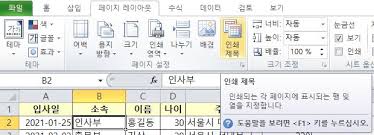
실제로 실무에서 많이 사용하는 기능인데 의외로 모르는 분들이 많아서 어렵게 업무를 보는 경우도 있죠. 추가로 설명해 드리자면 맨 윗 줄만 고정을 하고 싶으신 분은 맨 왼쪽에 커서를 두고 고정하시면 되니 이 부분 참고하시면 좋을 듯합니다. 엑셀 틀고정 헷갈리시는 분들께 도움이 되었기를 바랍니다.
반응형
'직장다반사' 카테고리의 다른 글
| 주 3일 근무, 연봉 1억, 정년 보장!!! (0) | 2021.11.17 |
|---|---|
| 청년채용 특별 장려금 신청방법 및 기간 (0) | 2021.08.28 |
| 실업급여 연장신청 순서 (0) | 2021.08.13 |
| 대체 공휴일 확정 (0) | 2021.07.17 |
| 코로나 가족돌봄 비용 50만원 지원 (0) | 2021.07.17 |



